Troubleshooting Guide: Camera Not Connecting to Wi-Fi or Bluetooth
Wireless connectivity issues with your camera can be frustrating, especially when you’re trying to transfer photos or control your camera remotely. Let’s dive into some common reasons why your camera might not be connecting to Wi-Fi or Bluetooth and how to fix them.
Understanding Wireless Connectivity on Cameras
Wi-Fi vs. Bluetooth: What’s the Difference?
Wi-Fi and Bluetooth are both wireless technologies, but they serve different purposes. Wi-Fi is used for high-speed data transfer and remote control over longer distances, while Bluetooth is ideal for short-range connections and low-power devices.
Why Wireless Connectivity Matters
Having wireless connectivity allows you to transfer photos directly to your smartphone or computer, control your camera remotely, and even update firmware without needing cables. This convenience is invaluable for modern photographers.
Common Issues with Camera Wi-Fi Connection
Wi-Fi Network Problems
Ensure your Wi-Fi network is functioning correctly. Check if other devices can connect to the same network. If not, reset your router or contact your internet service provider.
Incorrect Wi-Fi Settings
Verify that your camera’s Wi-Fi settings are configured correctly. Make sure it’s set to the correct network and the password is entered correctly.
Interference from Other Devices
Electronic devices such as microwaves, cordless phones, and even other Wi-Fi networks can interfere with your camera’s connection. Try moving your camera closer to the router or reducing interference.
Firmware and Software Issues
Outdated firmware can cause connectivity issues. Check for updates and install them to ensure your camera’s software is up to date.
Common Issues with Camera Bluetooth Connection
Pairing Problems
Ensure both your camera and the device you’re trying to pair with are in pairing mode. Sometimes, devices fail to recognize each other if they aren’t simultaneously in pairing mode.
Bluetooth Range and Interference
Bluetooth has a limited range, usually around 30 feet. Make sure your devices are within this range and there are no physical obstructions between them.
Compatibility Issues
Not all devices are compatible with each other. Check if your camera and the device you are pairing with support the same Bluetooth version and profiles.
Battery Saving Features
Some cameras have battery-saving features that disable Bluetooth when the battery is low. Ensure your camera has sufficient charge.
Steps to Fix Wi-Fi Connection Issues
Step 1: Restart Your Devices
A simple restart can often fix connectivity issues. Turn off your camera and router, wait a few seconds, then turn them back on.
Step 2: Check Network Settings
Ensure your camera is connected to the correct network. Double-check the network name (SSID) and password.
Step 3: Reduce Interference
Move your camera closer to the router and away from potential sources of interference. Ensure there are no physical obstructions like walls or furniture.
Step 4: Update Firmware
Check your camera manufacturer’s website for the latest firmware updates. Follow the instructions to download and install the update.
Step 5: Reset Network Settings
If all else fails, reset your camera’s network settings. This option is usually found in the settings menu under “Network” or “Wi-Fi.”
Steps to Fix Bluetooth Connection Issues
Step 1: Ensure Bluetooth is Enabled
Check that Bluetooth is enabled on both your camera and the device you’re trying to pair with. This option is typically found in the settings menu.
Step 2: Clear Pairing History
Sometimes, old pairing information can cause issues. Clear the pairing history on both devices and try pairing them again.
Step 3: Keep Devices Close
Ensure your camera and the device you’re pairing with are within the recommended range and there are no obstructions between them.
Step 4: Check for Interference
Keep your camera away from other electronic devices that might cause interference. This includes other Bluetooth devices, Wi-Fi routers, and even microwave ovens.
Step 5: Update Firmware
Just like with Wi-Fi issues, outdated firmware can cause Bluetooth problems. Check for and install any available updates for your camera.
Advanced Troubleshooting Tips
Using a Different Network
If possible, try connecting your camera to a different Wi-Fi network. This can help determine if the issue lies with your camera or your original network.
Factory Reset
As a last resort, perform a factory reset on your camera. This will erase all settings and restore the camera to its original state. Be sure to back up any important data before doing this.
Contacting Support
If you’ve tried everything and your camera still won’t connect, contact the manufacturer’s support team. They can provide more specific troubleshooting steps and help diagnose any hardware issues.
Preventing Future Connectivity Issues
Regular Firmware Updates
Keep your camera’s firmware updated to ensure it has the latest features and bug fixes.
Stable Network Environment
Maintain a stable and interference-free network environment. This includes using a reliable router and minimizing electronic interference.
Routine Maintenance
Regularly clean your camera and ensure all ports and connectors are free of dust and debris. Proper maintenance can prevent many connectivity issues.
Wireless connectivity issues can be a hassle, but with the right troubleshooting steps, you can usually resolve them quickly. Whether it’s updating firmware, adjusting settings, or reducing interference, these tips should help you get your camera connected again. For more on what to look for in a digital camera, check out our article on What features should I look for when selecting a digital camera?.
RELATED POSTS
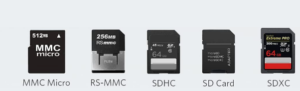
Understanding Different File Types and Their Impact on Memory Card Storage

How Can You Fix Focus Issues in a Camera Lens That Consistently Produces Soft or Blurry Images?

How Photographers Can Optimize Their Use of Multifunctional Control Dials for Faster Adjustments ?

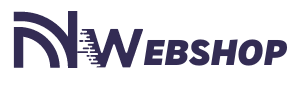
One thought on “Troubleshooting Guide: Camera Not Connecting to Wi-Fi or Bluetooth”